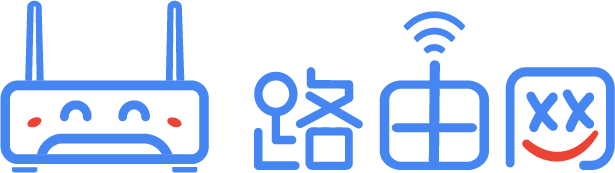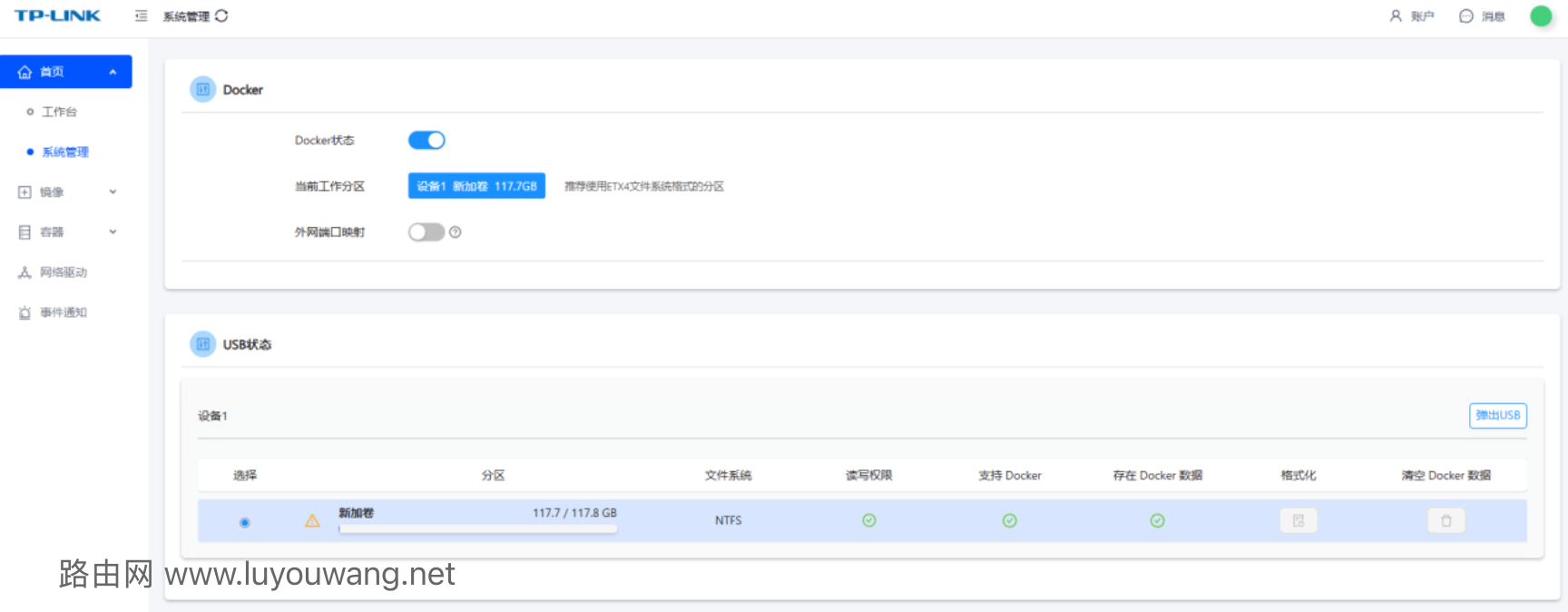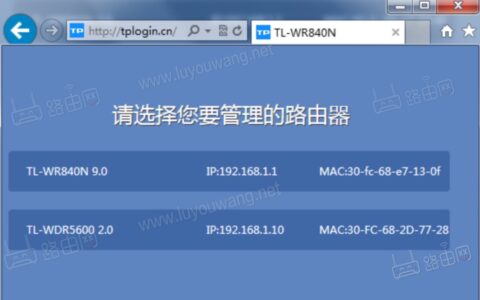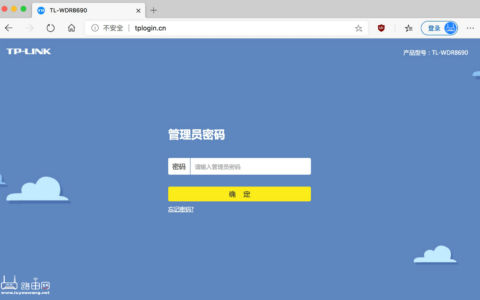Docker是一种基于容器化技术的开源应用引擎,可将应用程序及其依赖项打包为独立、可移植的标准化单元(称为容器),实现跨环境的一致性运行,Docker一般部署在电脑主机或者nas服务器、工控机、软路由以及路由器上,TP-LINK有部分路由器支持Docker功能,本文介绍tplink如何打开Docker功能以及主要注意事项。
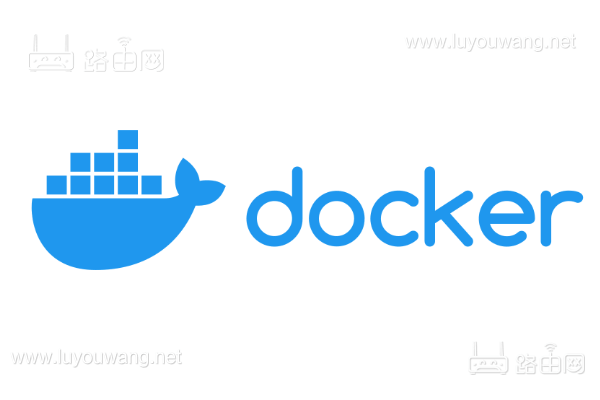
路由器如何开启 Docker 功能?
1、将 USB 存储设备接入到路由器 USB 接口上(文件系统要求为 NTFS 或 EXT4,推荐 EXT4);USB存储要求大于10G。
2、通过 tplogin.cn 或者 192.168.1.1 登录路由管理页面,在“路由设置”页面中找到“Docker”,开启 Docker 服务并保存。
3、开启 Docker 服务后,此时页面上会显示 Docker 的默认用户名和密码(admin/admin),以及管理Docker 的按钮。
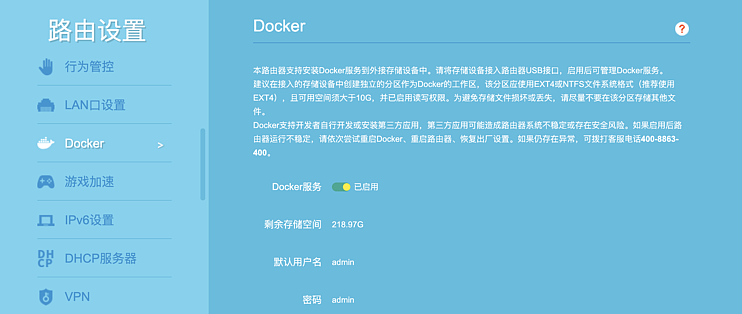
4、点击 Docker 管理按钮,跳转到 Docker 管理页面,此时输入默认用户名:admin 和默认密码:admin 后即可登录。
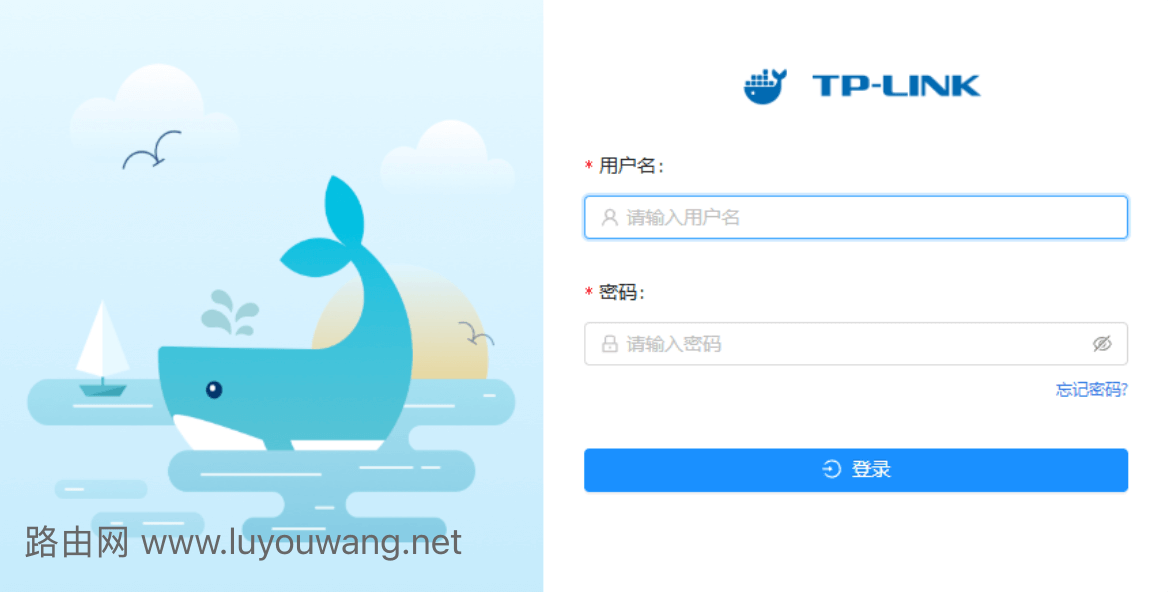
5、登录 Docker 之后,页面可能会提示“当前工作分区无效”。此时在 USB 设备列表中,选中 USB设备,点击保存即可。
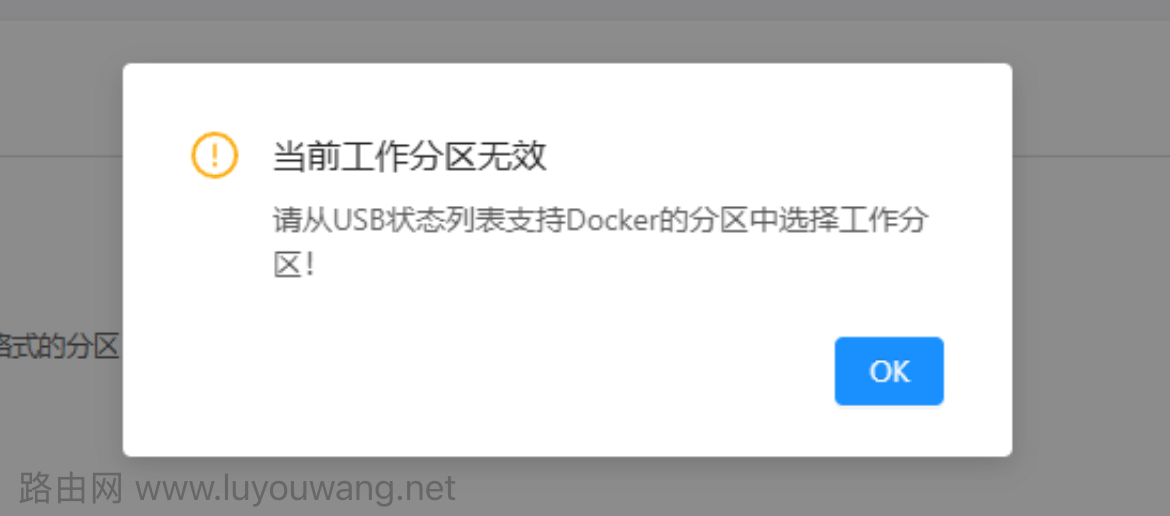
6、至此,Docker 已可以开始正常使用。
Docker 部署常见问题:
1、启用 Docker 功能有什么前提条件?
前提条件:将存储空间大于 10G 的存储设备接入路由器 USB 接口,确保存储设备至少有 1 个分区,并且满足以下条件:
- 分区可用空间大于 10G;
- 分区文件系统为 EXT4、NTFS(优先推荐使用 EXT4 文件系统);
- 分区已启用读写权限。
2、Docker 功能系统架构是什么?支持什么架构的镜像?
可以在进入 Docker 界面,在“首页-工作台”查看 CPU 架构。系统架构一般为 arm64,支持 arm64架构镜像。
3、忘记 Docker 的用户名和密码后怎么办?
如果忘记了 Docker 的用户名和密码,请将路由器恢复出厂设置,重新设置。
4、存储设备接入易展子路由的情况下,能否启用 Docker 功能?
不能。目前只有支持 Docker 功能的机型作为主路由时,才能使用 Docker 功能。
5、镜像拉取时,搜索镜像失败/拉取镜像失败怎么办?
请更换本地导入方式上传镜像。
6、如何更换路由器 Docker 镜像源?
目前不支持更换 Docker 镜像源地址,路由器镜像源为 https://hub.Docker.com,如遇搜索镜像失败/拉取镜像失败等,建议采用本地导入方式。
7、采用本地上传方式导入镜像,进度条已经百分百,但是镜像没有成功导入怎么办?
- 如导入的镜像文件过大,进度条百分百后,请鼠标不要点击页面,耐心等待一段时间。如进度条百分百之后点击了页面,上传页面消失,且镜像未成功上传,请重新操作上传镜像;
- 更换较新版本的 Chrome 浏览器尝试。