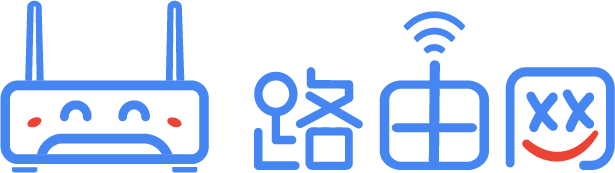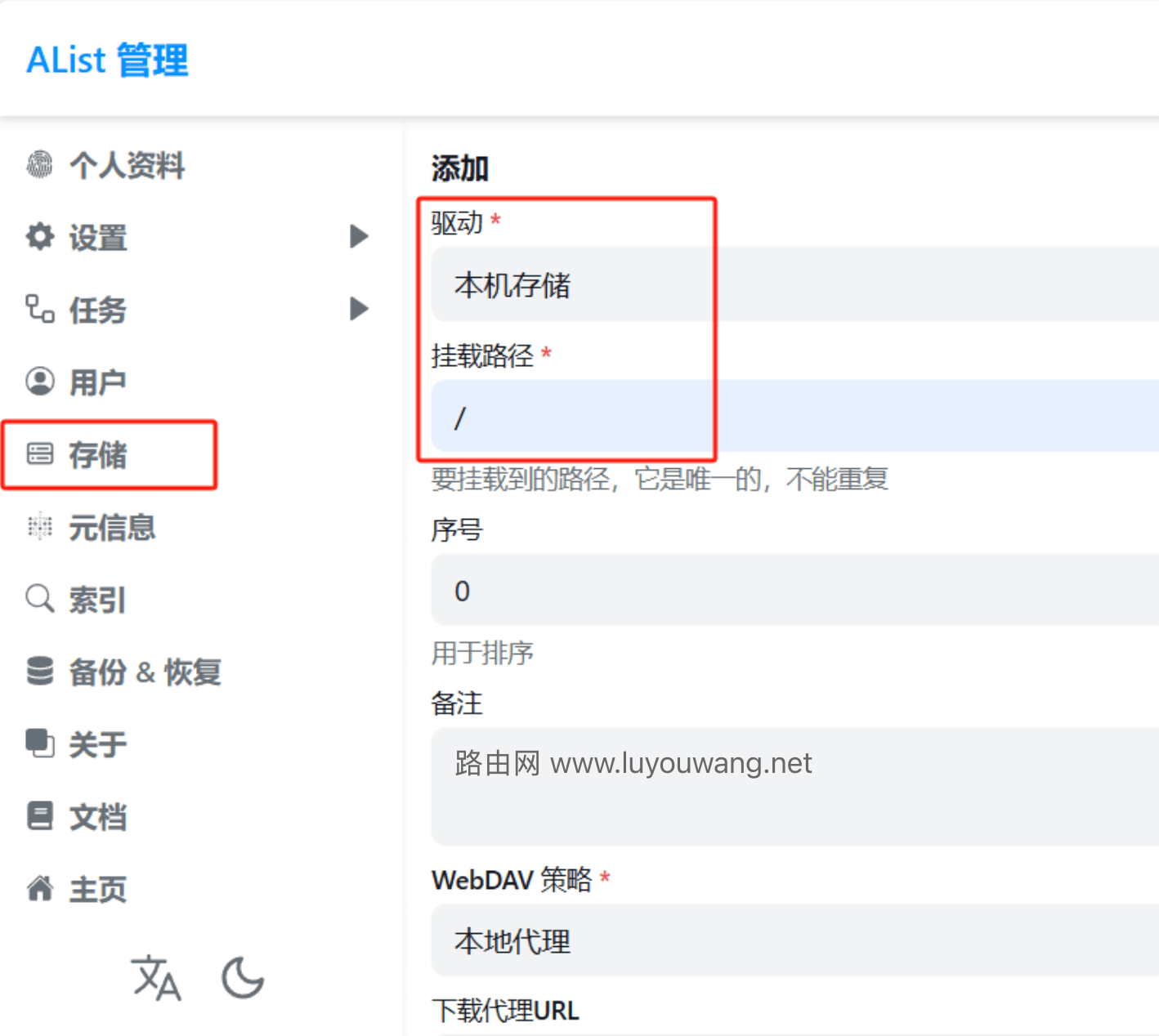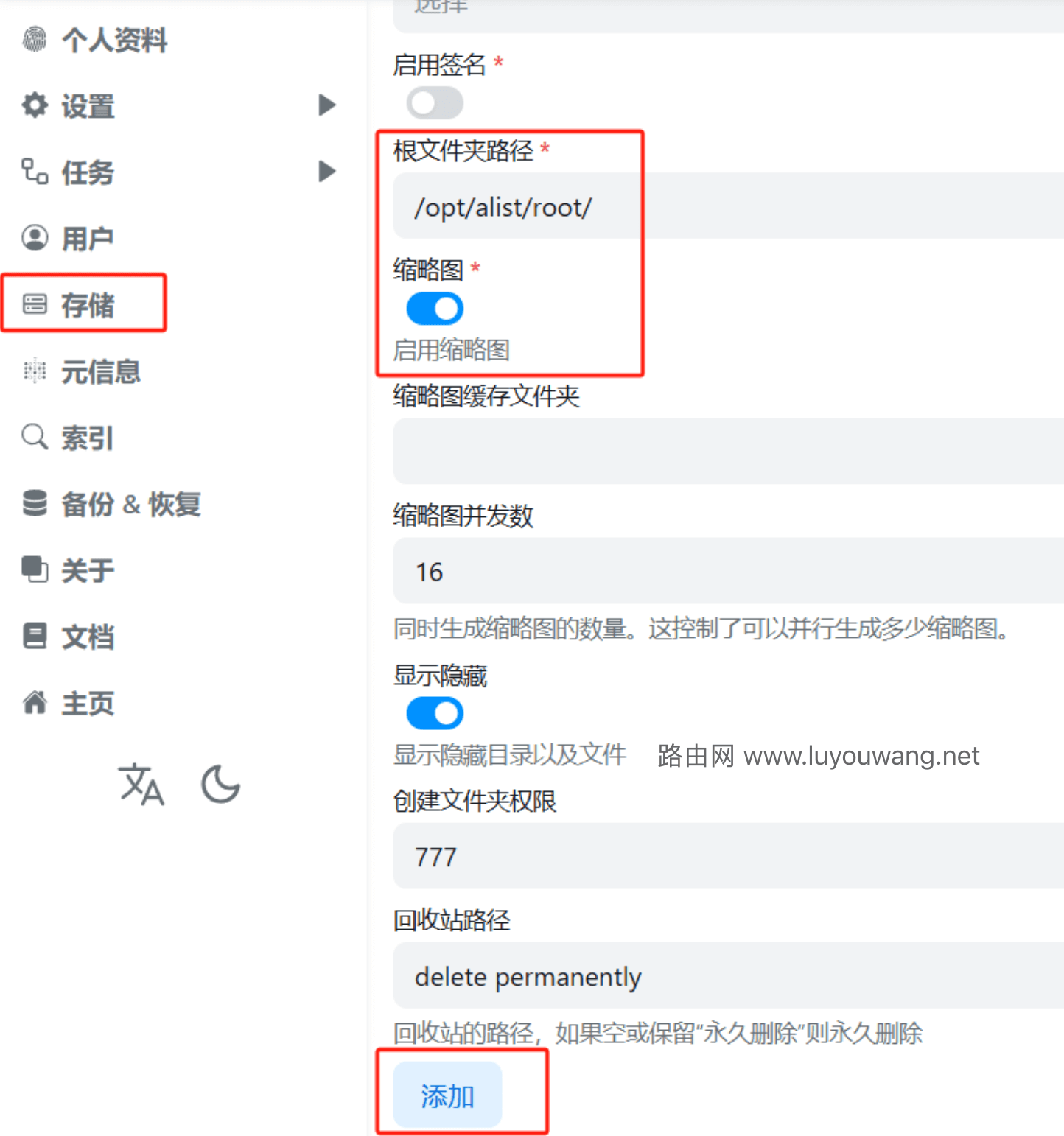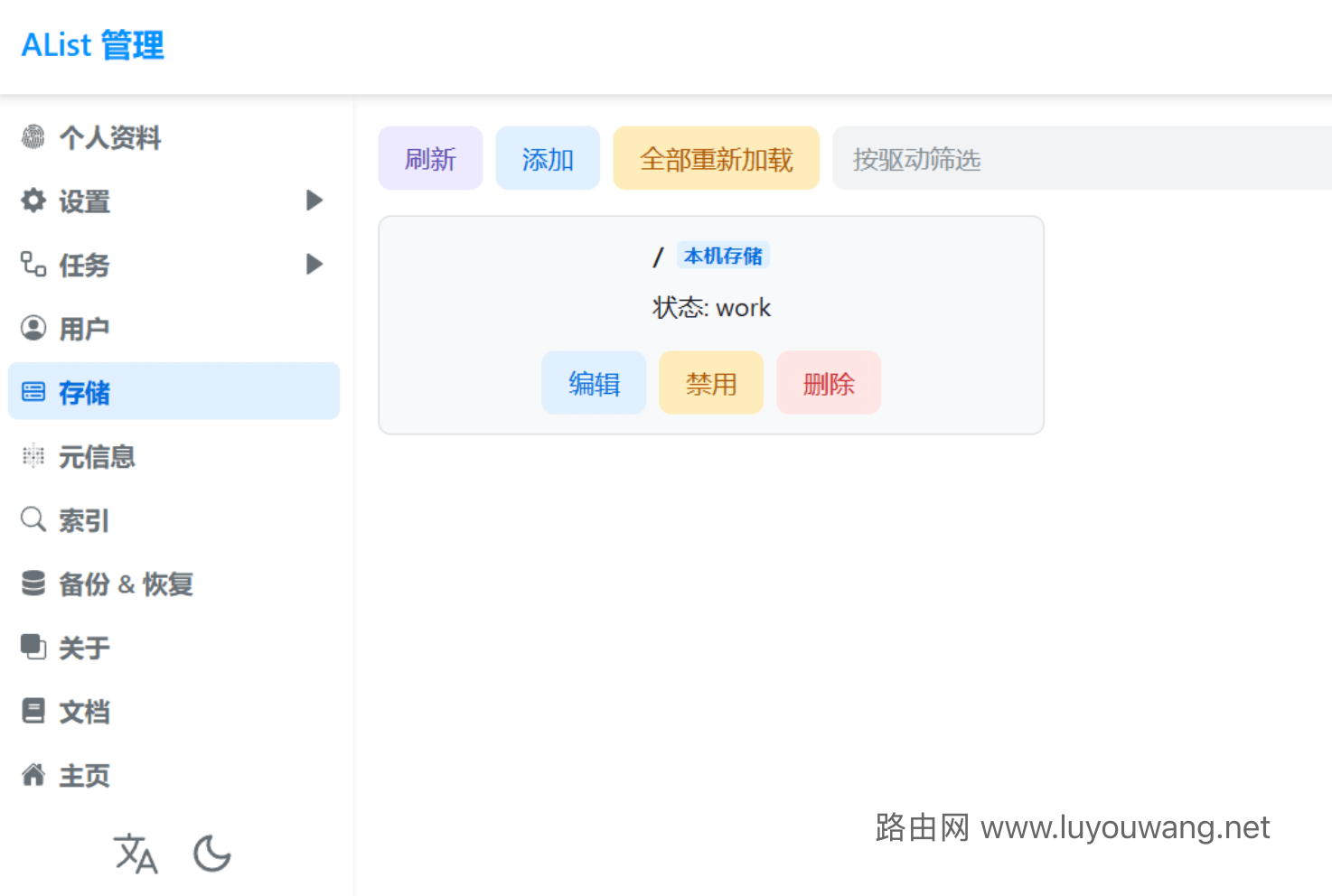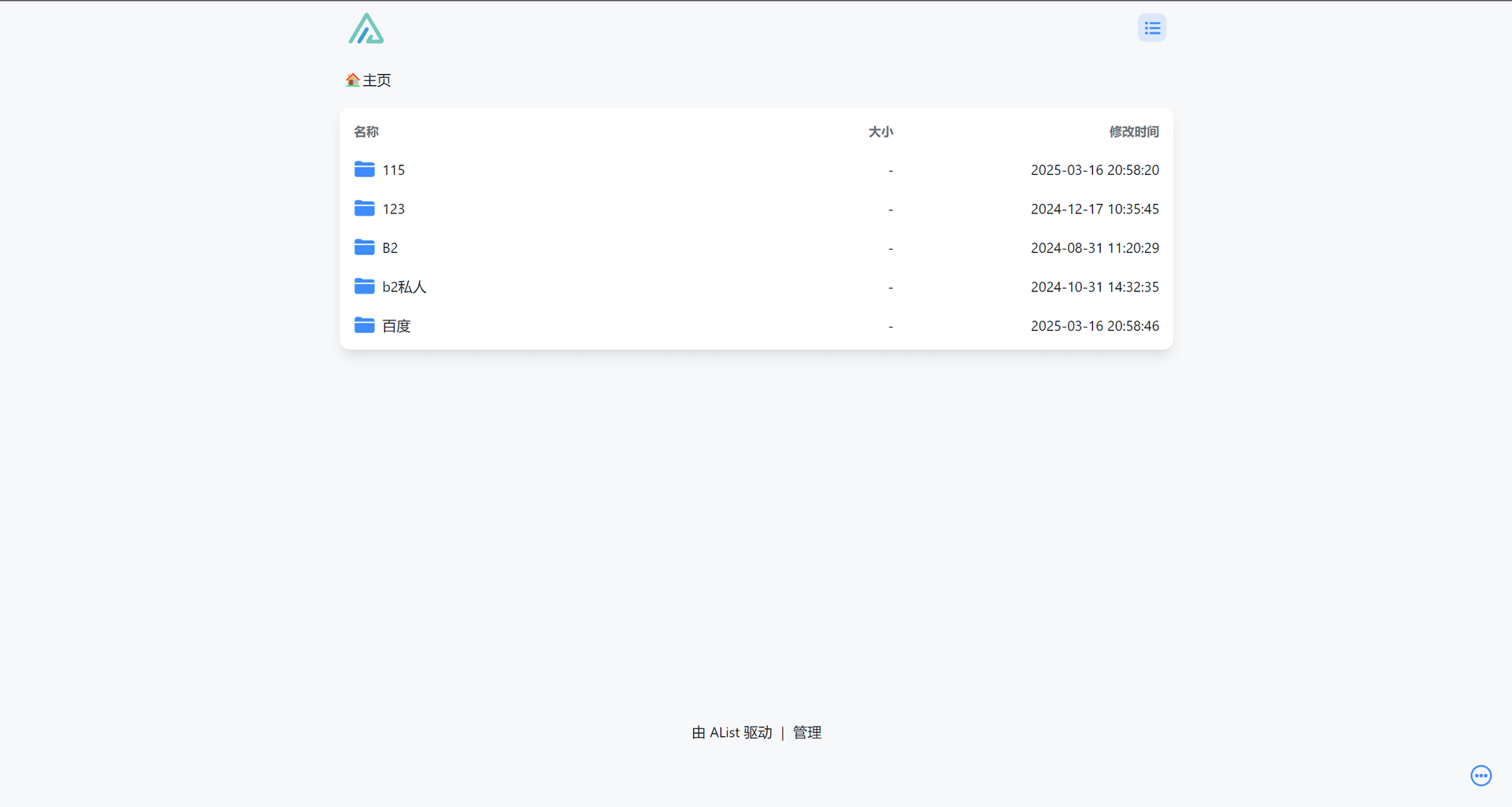TP-LINK部分路由器支持Docker功能,本文介绍TP-LINK路由器Docker添加容器功能,以Alist网盘为例,Alist是一款支持多存储的文件列表管理工具,主要用于整合和管理不同平台的文件资源,并基于 WebDAV 协议提供跨平台访问能力,Alist支持本地存储、主流云盘(如阿里云盘、OneDrive、百度网盘、Google Drive)及冷门存储服务(如 123pan、PikPak),同时兼容 SMB、FTP/SFTP 等协议,实现统一文件管理。
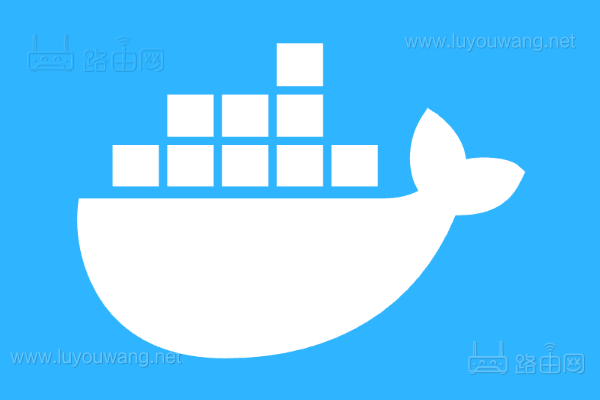
TP-LINK路由器Docker部署Alist容器:
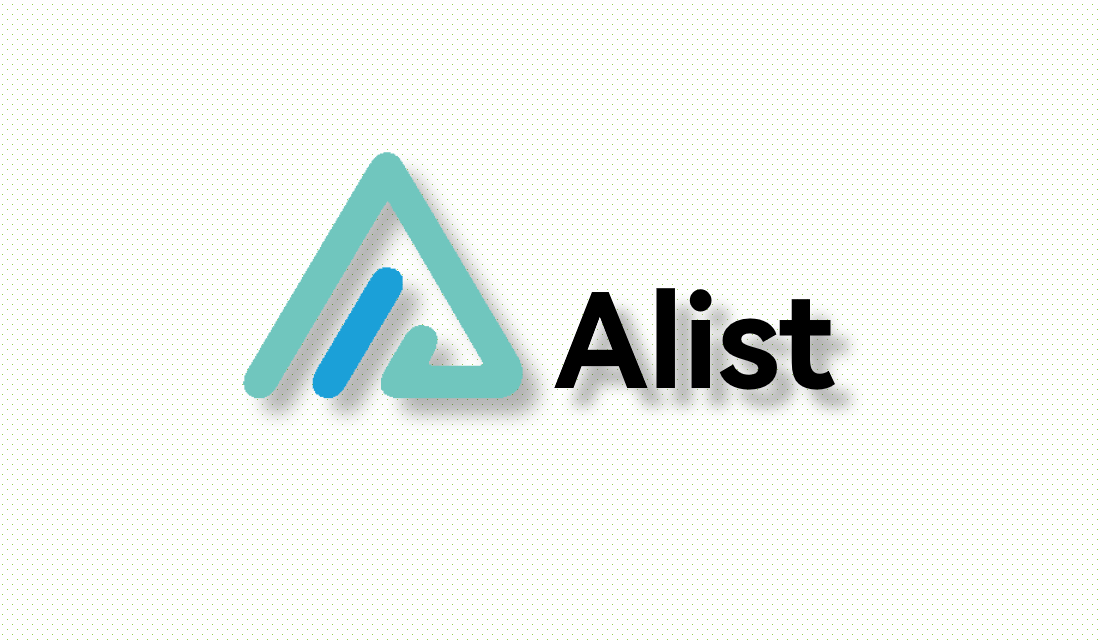
1、镜像拉取
镜像拉取可以使用两种方式:仓库拉取和本地上传。
仓库拉取:点击“镜像-镜像拉取”,在搜索框中输入对应的镜像名称,本例中使用的镜像为xhofe/alist,点击右边的查找按钮,会自动在仓库中搜索对应关键词的镜像,之后点击镜像右边的 Pull按钮进行下载即可。
本地上传:点击“镜像-镜像拉取”,选择导入。一共有两种导入方式,USB 导入和本地导入(推荐本地导入)。电脑上已经下载好了对应的镜像,这里选择本地导入,直接将镜像文件拖入框内,点击导入即可。(注:建议使用谷歌浏览器)
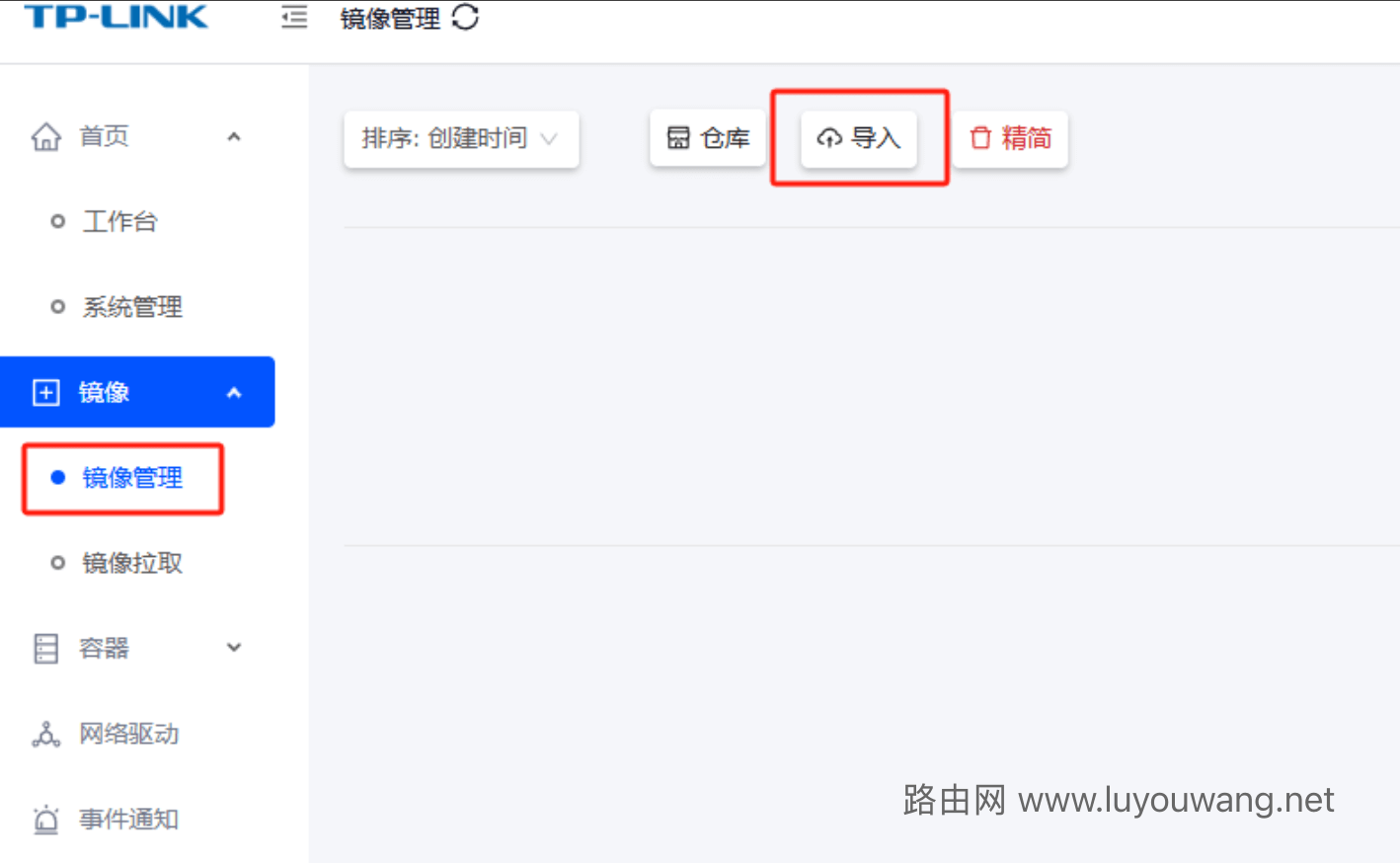
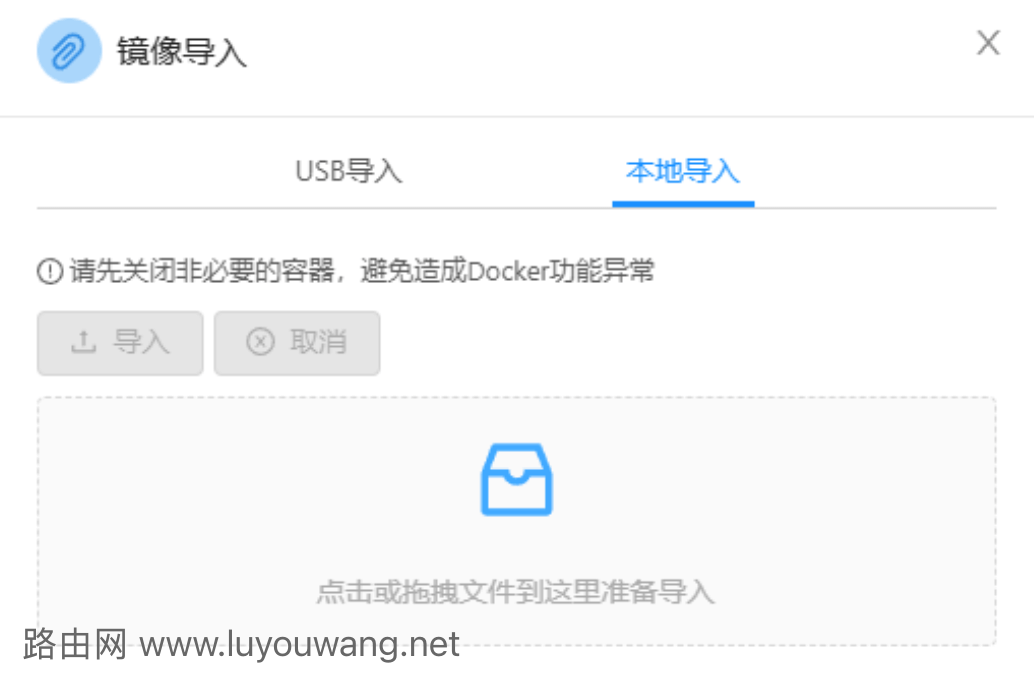
2、容器部署
镜像拉取完成之后,可以在“镜像-镜像管理”里面看到对应的镜像,点击创建容器按钮。
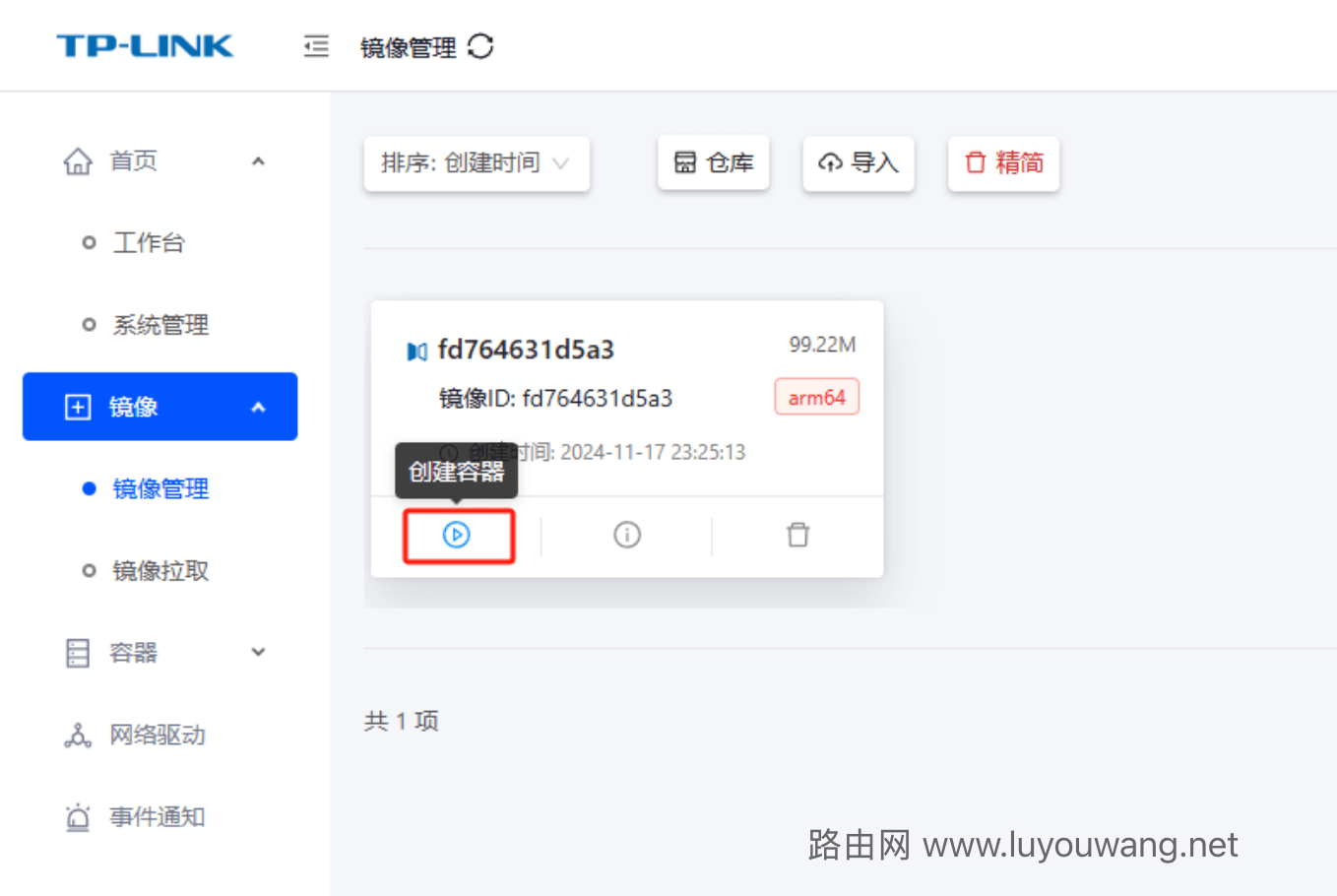
填写以下参数,确认参数填写完成后,启动即可。
主要添写端口以及位置。
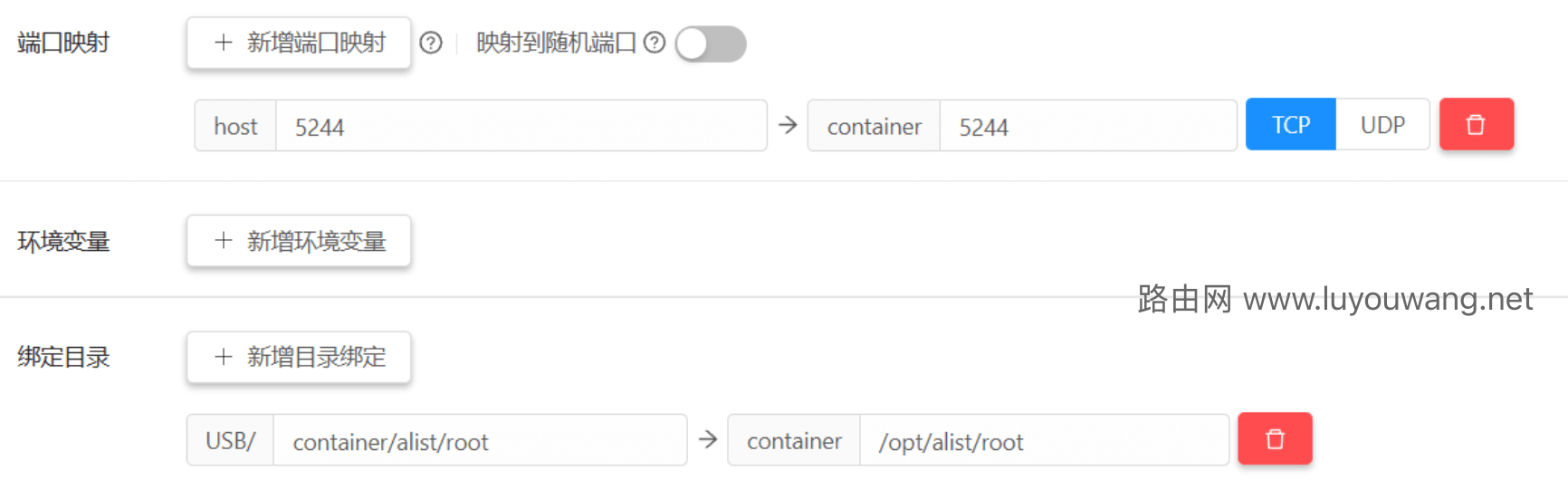
3、Alist 管理
在“容器-容器管理”,查看容器日志,确认 Alist 生成的初始密码。
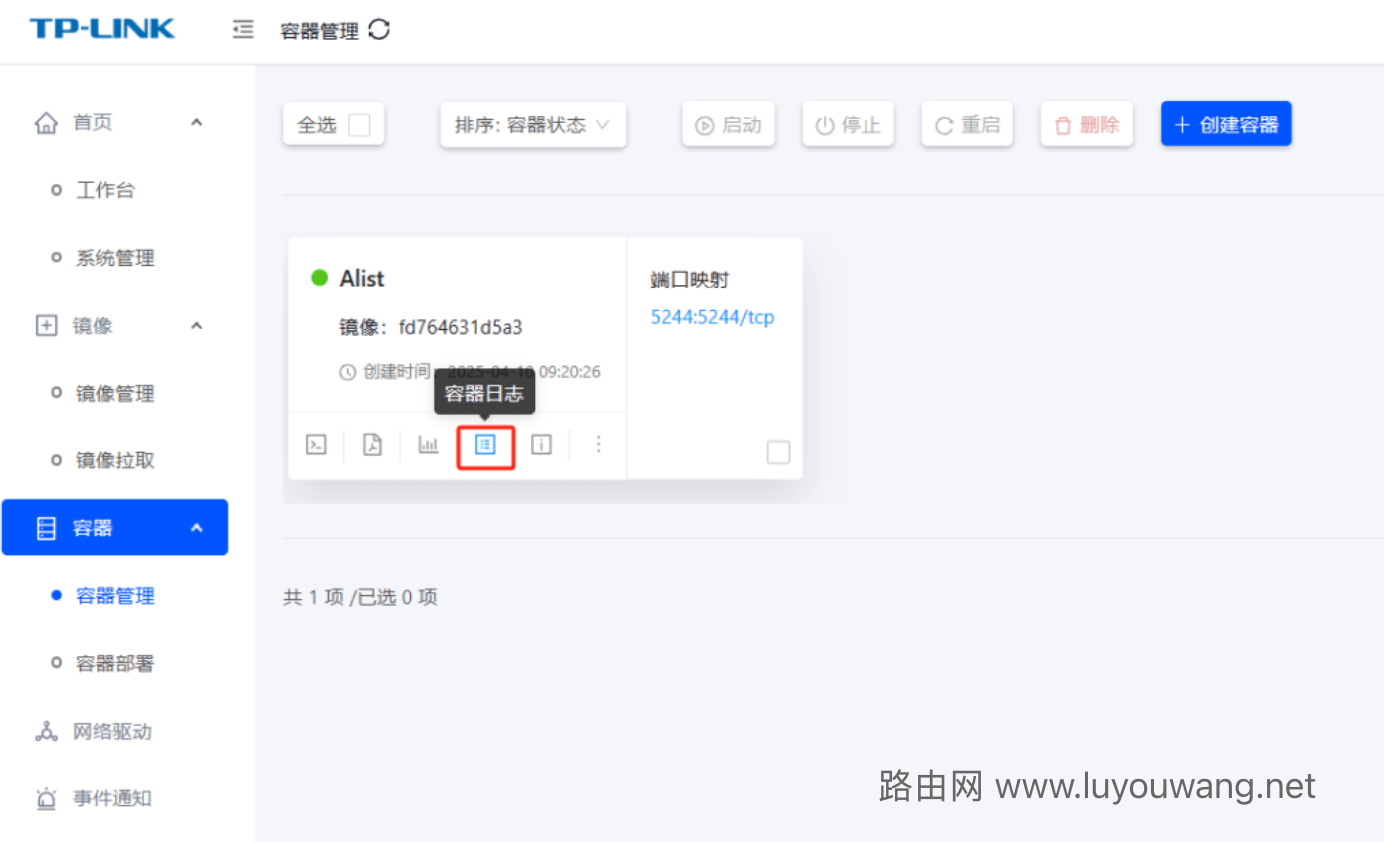
initial password is:后面的就是Alist生成的初始密码,比如本教程的初始密码为:kuiWDxMr

使用路由器 IP+端口的方式来进入应用 web 界面,在浏览器输入 192.168.1.1:5244 回车后即可跳转至登录界面,(5244为端口,请按照你填写的端口为准)用户名默认为 admin,密码为日志里面的初始密码。
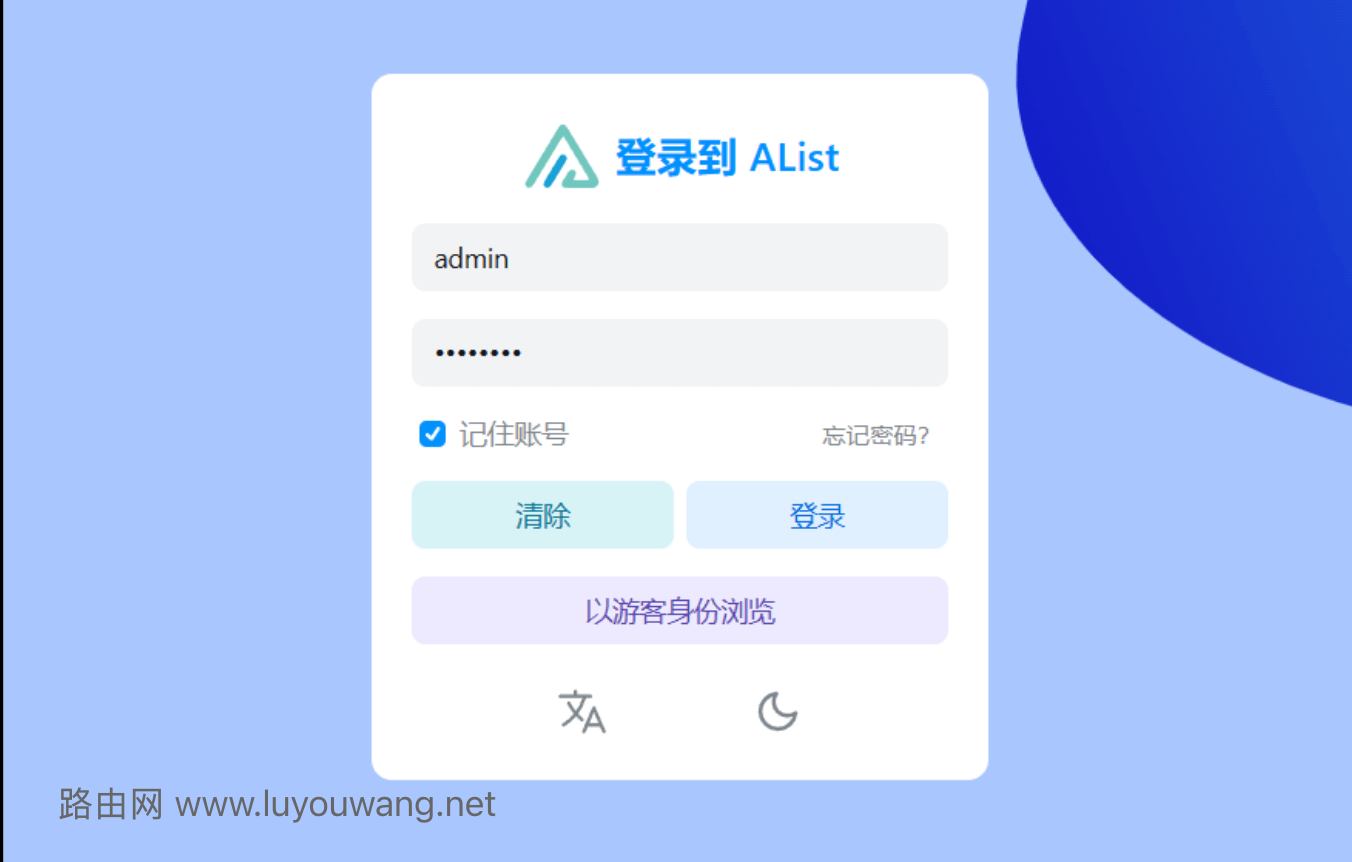
登录后,点击页面下方的管理,进入到 Alist 管理界面,在个人资料处,可以对用户名和登录密码修改设置。
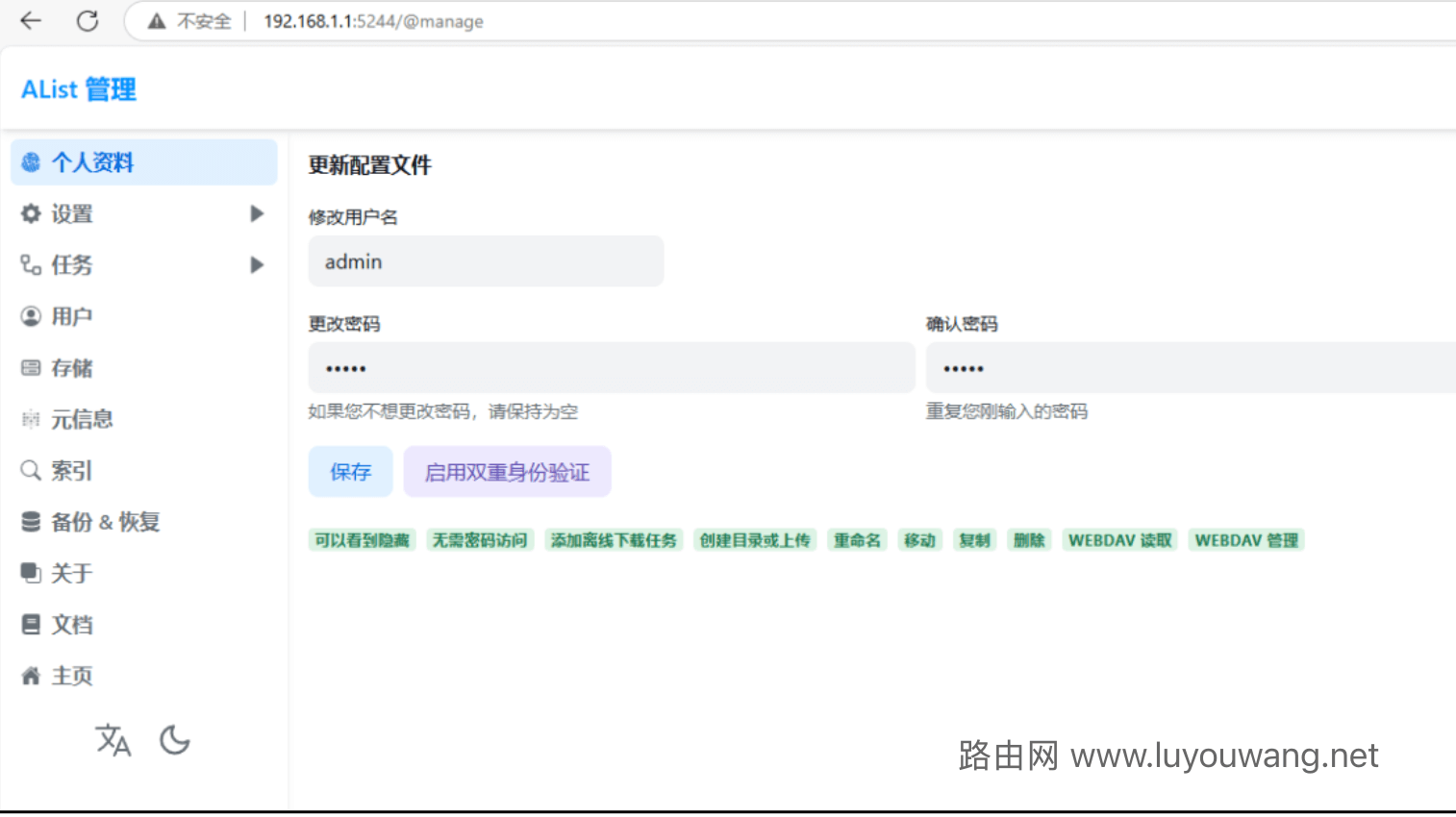
在 Alist 管理界面,点击“存储-添加”,驱动选择本机存储。参数填写:挂载路径填入/,根文件夹路径填入 /opt/alist/root/,启用缩略图,其他选项保持默认。
至此,Alist 本机存储配置已完成。浏览器输入 192.168.1.1:5244 重新登录,可以看到本地存储主页,可以在此进行网页上传,新建文件,离线下载等一系列操作。